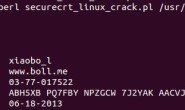一般设置(GNOME Shell & Unity)
#1,使用GNOME tweak tool 修改系统主题、字体……
Ubuntu 11.10的“系统设置–外观”,只能对系统主题、桌面背景进行调整。我们可以借助Gnome tweak tool 来进行字体、图标主题设置。
sudo apt-get install gnome-tweak-tool
#2,GNOME 3.2 屏幕保护程序
GNOME 3 没有屏幕保护程序,只是一片黑屏。我们可以使用Xscreensaver:
sudo apt-get remove gnome-screensaver sudo apt-get install xscreensaver xscreensaver-gl-extra xscreensaver-data-extra
安装完毕后,可在菜单中搜索“Screensaver”,选择自己喜欢的保护程序即可。可在Ubuntu 桌面右上角“启动应用程序”里面,添加命令“xscreensaver -nosplash”。
要想恢复原来设置:
sudo apt-get remove xscreensaver xscreensaver-gl-extra xscreensaver-data-extra sudo rm /usr/bin/gnome-screensaver-command sudo apt-get install gnome-screensaver
#3,安装Syanptic(新立得软件包管理器)
Syanptic(新立得软件包管理器)没有搭载在Ubuntu 11.10 默认应用里面。我们可以使用下面命令安装:
sudo apt-get install synaptic
#4,禁用“Overlay Scrollbars”
如果不喜欢Overlay Scrollbars,可以使用下面命令移除:
sudo apt-get remove overlay-scrollbar liboverlay-scrollbar3-0.2-0 liboverlay-scrollbar-0.2-0
然后重启生效。
若恢复原来设置,安装上面删除的软件包即可:
sudo apt-get install overlay-scrollbar liboverlay-scrollbar3-0.2-0 liboverlay-scrollbar-0.2-0
然后重启生效。
#5,启用GNOME 3.2 新功能:存为网络应用、Sushi预览功能
Ubuntu 11.10 没有启动GNOME 3.2 新功能:存为网络应用、Sushi预览。
存为网络应用需要安装GNOME 浏览器Epophany 3.20:
sudo add-apt-repository ppa:webupd8team/gnome3 sudo apt-get update sudo apt-get install epiphany-browser
Sushi预览:
sudo apt-get install gnome-sushi
#6,延长电源寿命
可安装应用指示器Jupiter来进行相关设置:
sudo add-apt-repository ppa:webupd8team/jupiter sudo apt-get update sudo apt-get install jupiter
若你的电脑为“EeePC”,则可以安装:
sudo apt-get install jupiter-support-eee
#7,安装 Sun/Oracle Java
因JDL 协议移除,目前 Ubuntu 11.10已不能从软件源中安装”sun-java6″,也不能安装Java 7。当然,我们也可以通过下面方法安装:
安装OpenJDK:
sudo apt-get install openjdk-7-jre
或从LFFL PPA 中安装Oracle(Sun) Java 6:
sudo add-apt-repository ppa:ferramroberto/java sudo apt-get update sudo apt-get install sun-java6-jdk sun-java6-plugin
#8,修复Nautilus 打开崩溃现象
最近很多同学问到一打开Nautilus,就崩溃,无语之极。原因在于右键的“在终端中打开”这一软件包,移除即可:
sudo apt-get remove nautilus-open-terminal
然后重启Nautilus 即可:
nautilus -q
GNOME Shell 设置
#1,修复ALT+F2
Ubuntu 11.10 的GNOME Shell环境有时,ALT+F2组合键会失效。我们可以打开“系统设置”,依次打开“键盘-快捷键-系统”,在“显示运行命令提示符”点击“Disabled”,按住ALT+F2,设置快捷键为“ALT+F2”即可。
#2,修改GNOME Shell 主题
除了GNOME tweak tool 外,还需要安装“User theme extension”:
sudo add-apt-repository ppa:webupd8team/gnome3 sudo apt-get update sudo apt-get install gnome-shell-extensions-user-theme
然后,使用Gnome tweak tool激活即可。
其他扩展安装可参考文章:Ubuntu 11.10 PPA安装GNOME 3 扩展
#3,修复Nautilus菜单选项显示在“活动”下,显示错乱:
如果启动了Zukitwo等透明GNOME Shell主题,就会出现如题所述问题。该问题解决方法只能折中:
a,在“GNOME tweak tool”里面关闭“Have file manager handle the desktop”,可以解决这个显示错乱问题,但桌面上不会显示东东了;
b,移除“全局菜单”,这样就会在Unity下没有全局应用了,这也是个问题。所以。。。
#4,设置GNOME Shell为自动登录环境
如果启动了“自动登录”,Ubuntu 11.10 默认登录环境为Unity。(开启自动登录:系统设置-用户账户,打开“自动登录”即可。)
我们可通过下面命令设置“自动登录”环境为GNOME Shell:
sudo /usr/lib/lightdm/lightdm-set-defaults -s gnome-shell
#5,设置“GNOME 经典模式”
大家可通过下面命令安装“GNOME fallback”:
sudo apt-get install gnome-session-fallback
Unity设置
#1,我们需要借助工具CCSM。如果没有安装,可通过下面命令安装:
sudo apt-get install compizconfig-settings-manager
打开CCSM,点击“Ubuntu Unity PLugin”设置相关选项即可。这里不再介绍。
#2,配置 Unity 2D
一些 Unity 2D设置需通过工具“dconf-editor”,通过下面命令安装:
sudo apt-get install dconf-tools
安装完毕后,按住ALT+F2,输入“dconf-editor”启动。依次打开“com-canonical-uinity-2d”。
#3,启用系统托盘(通知区域)
我们常用的应用如shutter\jupiter等还是需要系统托盘,可使用下面命令启用系统托盘:
gsettings set com.canonical.Unity.Panel systray-whitelist "['all']"
注销,登录,生效。
#4,禁用全局菜单
如果不喜欢“全局菜单模式”,可以使用下面命令删除:
sudo apt-get remove appmenu-gtk3 appmenu-gtk appmenu-qt
重启计算机生效。
恢复原来设置:
sudo apt-get install appmenu-gtk3 appmenu-gtk appmenu-qt
重启计算机。
也可通过其他方法解决禁用全局菜单@here
#5,重设Unity
当发生一些错误时候,实在没法解决了,可以试试恢复Unity 默认设置:
-重设Unity 启动器图标:
unity --reset-icons
-重设Unity:
unity --reset
-重设Compiz:
gconftool-2 --recursive-unset /apps/compiz-1 unity --reset
如需转载请注明: 转载自26点的博客
本文链接地址: Ubuntu 11.10 系统设置指导
转载请注明:26点的博客 » Ubuntu 11.10 系统设置指导